Install Wine On Sierra

Embird - software for computerized embroidery, cross-stitch and quilting
Warning! JavaScript in your browser is turned off.
This web site does not work properly without JavaScript.
This tutorial explains how to install Wine application on Apple Mac. This application allows to run Embird (native Windows application) on Apple Mac computer. The XQuartz appplication must be installed beforeinstalling Wine.
Note: Please note, that applications XQuartz and Wine for Apple Mac are not developed nor supported by Embird team. Also, because Embird is natively Windows application, it is not quaranteed that all portions of program run smoothly in Wine on Apple Mac.
1 - Launch Wine web site https://www.winehq.org/ and click 'Download' link (Picture No. 1).
1. Launch Wine web site
2 - Select 'macOS' to download installation package for Mac OS 10.8 and higher (Picture No. 2).
Installing an Application with Wine. Installing a supported application in Wine is generally as easy as double-clicking on the installation file. However, we are now going to see a step-by-step guide for installing 7-zip on Wine. First of all, check for 7-zip rating on Wine Application Database. It has Platinum rating, so we are good to go. To install the 32-bit version of Wine on Ubuntu and Debian-based operating systems, type: sudo apt install wine32. Otherwise, to install the 64-bit version, type: sudo apt install wine64. If Wine is already installed on your Linux PC, and you’re unsure which version you have installed, open a terminal and type: wine -version.
2. Select 'macOS'
3 - Click the link to .pkg files, it should be https://dl.winehq.org/wine-builds/macosx/download.html (Picture No. 3).
3. Click the link to .pkg files
4 - Download installer of Wine Stable (Picture No. 4).
4. Download installer of Wine Stable
5 - Run 'Downloads > winehq-stable-2.0.3.pkg' (Picture No. 5).
5. Run 'Downloads > winehq-stable-2.0.3.pkg'
6 - Read Introduction, then select 'Continue' button (Picture No. 6).
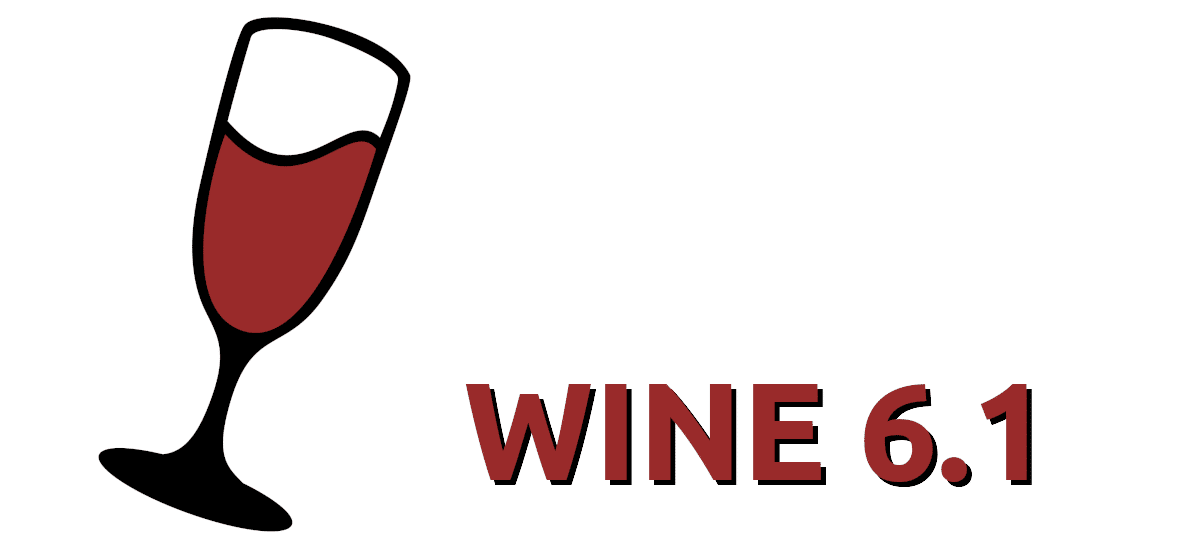
6. Read Introduction, then select 'Continue' button
7 - Switch ON 64-bit support (optional), then select 'Continue' button (Picture No. 7).

Install Wine On Sierra Vista
7. Select 'Continue' button
Install Wine On Sierra Pro
8 - Select 'Install' button to start intallation (Picture No. 8)
8. Select 'Install' button
9 - Enter your password to 'Installer' to continue with installation (Picture No. 9).
9. Enter your password to 'Installer'
10 - Wait until installation of Wine application is finished (Picture No. 10).
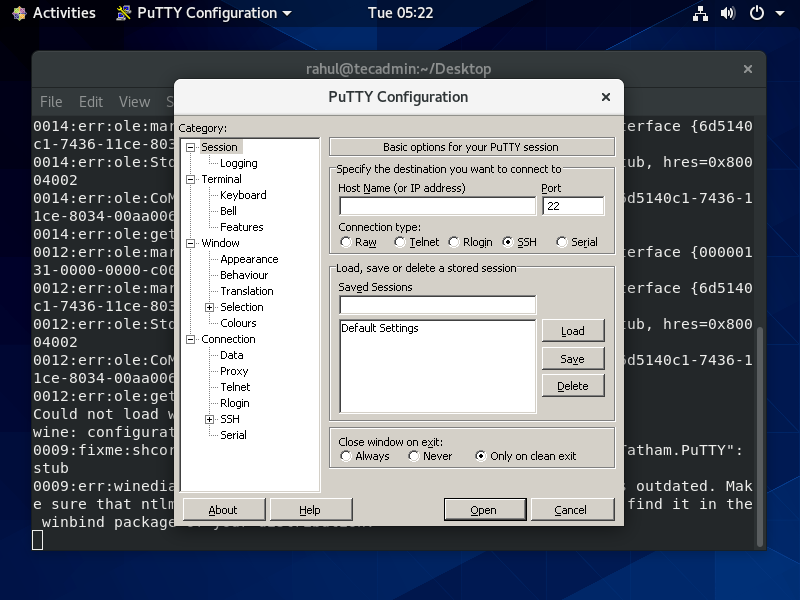
10. Wait until installation is finished
11 - Select 'Close' button to close installation dialog box (Picture No. 11).
Install Wine On Sierra Key
11. Select 'Close' button