Microsoft Word Tips Changing Text Direction In
Select the command (s) you need and click ‘Add’ to add them to your toolbar You can then use these to change the text direction in your document (or just part of a document, if you select the relevant passage first). When editing in Word, the text is set horizontally by default, but actually you can change the direction of the text, which could meet the typesetting requirements in different situations. So how can we achieve it? Here’s a simple guide. First, select the text, right-click and choose Text Direction in the drop-down box.
Click Text Direction in the Alignment section of the Layout tab. Each time you click Text Direction, a different direction is applied. Keep clicking the button until the desired direction is applied. You can also right click on the selected text in the table cells and select Text Direction from the popup menu to change text direction in a table. I use Hebrew language, and need the default setting for text direction to be right-to-left. I saw in this article, that there is a option to change the language, but in my Skype, there is no (Skype 2016 - 16.0.4266.1001) Need a Help, Thanks!
Lesson 17: Changing Your Default Settings in Word
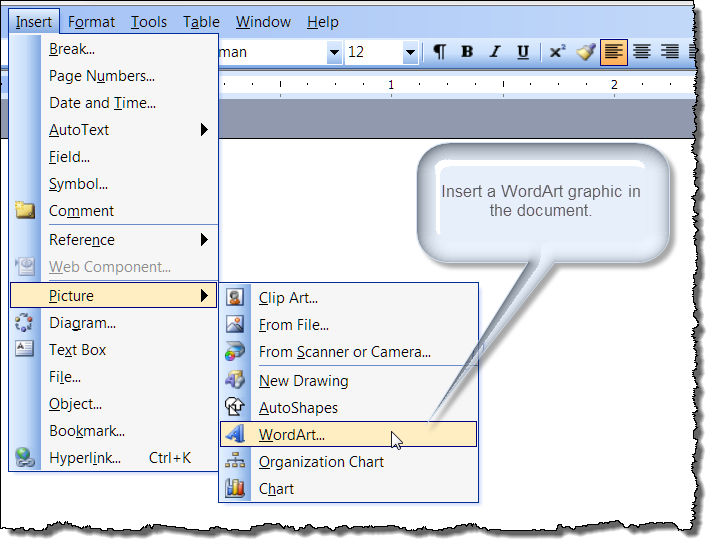
Text boxes and most shapes can include text in them. The text can be positioned horizontally or vertically, and it can appear on one line or wrap to multiple lines. You can change the direction of the text, and you can also change the margins of text boxes and shapes for optimal spacing, or resize shapes for a better text fit.
/en/word-tips/how-to-create-a-bibliography-or-works-cited-page-in-word/content/
Changing your default settings in Word
There may be certain settings in Word that get on your nerves, like default settings that you find yourself changing over and over—the paragraph spacing, the font size—each time you start a new document.
Maybe you prefer a different font style instead of the default Calibri. Maybe you like all of your documents to have narrower margins so you can fit more information on the page. Maybe you even work for a company that has very specific document standards—regarding the color scheme or layout—and you're tired of changing these settings every time.

Luckily, you can customize many of the default settings in Word. You just have to know where to look.
Using Set as Default
You can't change the default settings for everything in Word, but there are certain tools and features that give you this option. Popular examples include:
- Font
- Paragraph spacing
- Line spacing
- Margins
- Page orientation
To find out if you can customize the default settings for a certain element, look for an arrow in the bottom-right corner of the group. This will open a dialog box where you can access all of the basic settings, plus some more advanced ones that you won't find on the Ribbon.
Next, look for a button near the bottom of the dialog box that says Set as Default. All you have to do is click this button, and Word will assign your current settings—like the font or font size you've chosen—as the new default for this particular element.
Finally, Word will ask whether you want to set this as the default for this document only, or for all documents based on the Normal template (in other words, all documents in the future). Choose the second option, and Word will use these settings from now on.
If you don't have a lot of experience with Word, you may want to stick with the original default settings—any changes you make will be permanent, unless you change them back manually. But for more experienced users, this can be a great way to set up Word exactly the way you want.
If you are experiencing a problem getting your default changes to save, it might be an issue with your computer or your copy of Word. For help, we recommend visiting Microsoft's support site.
/en/word-tips/how-to-create-forms-in-word/content/
How to reverse text direction in Word?
Maybe in some special cases, you need to reverse the text direction in a Word document, how will you get it done? Now this tutorial is talking about the methods on reverseing text direction.
Recommended Productivity Tools for Word
More Than 100 Powerful Advanced Features for Word, Save 50% Of Your Time.
Bring Tabbed Editing And Browsing To Office (Include Word), Far More Powerful Than The Browser's Tabs.
Reverse text with Text Box
Amazing! Use Efficient Tabs in Word (Office) like Chrome, Firefox and New Internet Explorer!
Step 1. Click Insert > Text Box, select any style of the text box, and then typing the text you need in the text box. See screenshot:
Step 2. Click the text box and click Format > Shape Outline > No Outline, and the outline of the text box is deleted. See screenshots:
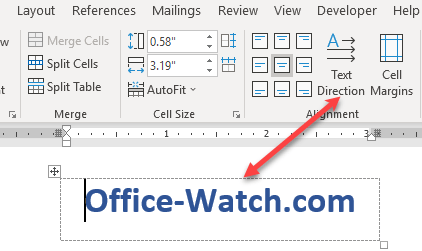
Step 3. Then click the text box and right click to select Format Shape from the right-clicking menu, now a Foemat Shape dialog is popping up. See screenshot:
Step 4. Clcik 3-D Rotation in the left pane, and type 180° in X text box under the Rotation section. See screenshot:
Step 5. Click Fill > No fill, then click Close. See screenshot:
The reversed texts are shown as below:
Reverse text with Word Art
Step 1. Click Insert > Word Art, select any style of the text box, and then typing the text you need in the box. See screenshot:
Step 2. Then click the box and right clcik to select Format Shape from the right-clicking menu. Now a Format Shape dialog is popped up.
Step 3. Clcik 3-D Rotation in the left pane, and type 180° in X text box under the Rotation section. Then clcik Fill > No fill, clcik Close.
Magix best service engine2. You can see the result:
Reverse text with Paint Tool
How To Set Text Direction In Microsoft Word
Step 1. Copy the text to the Paint. See screenshot:

Step 2. Select the text by clicking Select from the Image group, see screenshot:
Step 3. Click Rotate > Flip horizontal, see screenshot:
Step 4. Then select and copy the text and then paste the reversed text to your Word document. See screenshots:
Recommended Word Productivity Tools
Kutools For Word - More Than 100 Advanced Features For Word, Save Your 50% Time
- Complicated and repeated operations can be done one-time processing in seconds.
- Insert multiple images across folders into Word document at once.
- Merge and combine multiple Word files across folders into one with your desired order.
- Split the current document into separate documents according to heading, section break or other criteria.
- Convert files between Doc and Docx, Docx and PDF, collection of tools for common conversions and selection, and so on..
or post as a guest, but your post won't be published automatically.
Microsoft Word Tips Changing Text Direction In Word
- To post as a guest, your comment is unpublished.When i pick solid fill in white, it actually shows grey.. Can you help me?