Sims 4 Resource Cfg
The Sims 4 community is great at adding their own spice to the game, including wacky mods. While MC Command Center can add to outrageous gameplay, it is also handy for giving practical augmentations to your game. For example, don't you sometimes wish your neighbors would have their own life progressions, such as marriages and children? MC Command Center can help with that.

He plays The Sims 1, The Sims 2, The Sims 3, and The Sims 4 on Windows 10 and macOS. This article has been viewed 14,923 times. Not everyone is satisfied with how The Sims 4 operates by default, and you may want to change up your game a bit to make it more exciting or lifelike. You will also see a config file named Resource.CFG, which basically allows users to add third-party content. Locate and Open Your Resource.cfg File After launching The Sims 4 and enabling mods in your game, locate the Mods folder for The Sims 4. The default path for your Sims 4 folder is located in your Documents folder. The 'Star of Paradise' fountain from the Courtyard Oasis kit can't be found in build mode. None of the filters work. The old place in build mode where the fountains used to be was removed and the new category water features doesn't have it. After launching The Sims 4 and enabling mods in your game, locate the Mods folder for The Sims 4. The default path for your Sims 4 folder is located in your Documents folder. The Mods folder will generate inside the Sims 4 folder once you have launched the game with mods enabled. In the Mods folder, there is a “Resource.cfg” file. The Sims 4 Resource.cfg the mods work just fine! If you want to put a mods, don't forget to download the latest resource.cfg first because the original resource.cfg in the folder mods won't work with the downloadable mods so you have to REPLACE it.
How to Set Up MC Command Center
Have you ever wanted to control your sim's entire world, down to the finest detail? Then read on for a guide on how to acquire one of the best mods in The Sims 4.
Note: This process requires moving downloaded folders into the Mods folder of The Sims 4. Be sure to read and follow these steps carefully before adjusting your game files. Mods are performed at the user's own risk.
Step One: Go to Deaderpool's Blog
The MCCC mod was created by Deaderpool, who still has the download hosted on their personal blog. From there, you will navigate to the MCCC Downloads tab. This will show you all of the most recent versions of the mod with helpful descriptions for compatibility.
Step Two: Download and Unzip the File
After you find the download most compatible with your Sims 4 setup, proceed to click it under the Release column. This will start the download of the zip file. Once you access the file, unzip it to reveal all the individual documents.
Step Three: Place the Download in the Mods Folder
After unzipping the file, you will see several items inside. Move all folders over to your Mods folder, which is located in the Electronic Arts folder that holds your Sims 4 folder (which is within your Documents). This will enable the mod to work.
Note: If you have other mods and want to keep them organized, you can add one layer of the folder for the Mods folders. For example, you can create an MCCC folder within the Mods folder, but not another within the MCCC folder. If you do this, the mods will not be detected by the game.
Step Four: Edit and Save the Resource.cfg File
When you install MCCC for the first time, you will need to edit and save the Resource.cfg file. This is necessary the first time, but only once (even when you update the mod). You also only need to do this if you are not using specified sub-folders within your mods folder. If you are organizing with folders, you can skip this step.
To start, right-click on Resource.cfg and select open. Use Notepad to open the file. Make sure the file looks like this:
If everything looks correct, save the file and get ready to start up your game.
Related:All Careers and Professions in The Sims 4
Step Five: Start Your Game and Check if the Mod is Running
Open Origin and start The Sims 4. Once there, go to the Menu and select Game Options, then Other. In this box, make sure to check the boxes to Enable Custom Contentand Mods and Script Mods Allowed.
After you enter the game, there should be a popup that introduces MCCC in your game. If this does not happen, the mod is not working.
Step Six: Go to a PC or a Sim

To find the settings that you'll frequently use for MCCC, go to either a computer in a household or your sim. Click on either to find the settings (labeled MC Command Center or an icon of Deaderpool).
Step Seven: Make Sure to Keep Up to Date
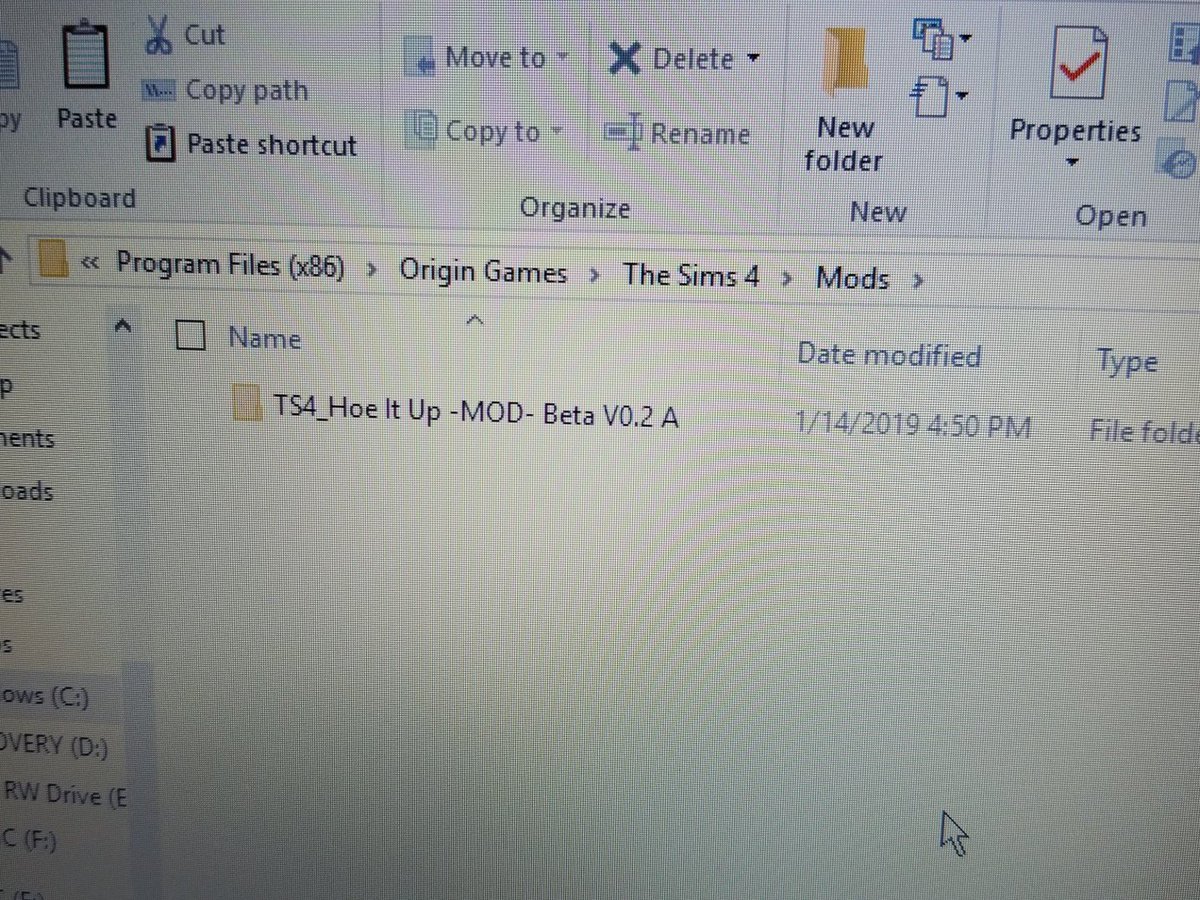
Whenever there are updates in the game, you will need to update MCCC. This applies to all mods and custom content in The Sims 4. Make sure to keep an eye on Deaderpool's site for updates.
Want to read more guides about The Sims 4? Check out How to Upload to the Gallery in The Sims 4 on Pro Game Guides.
The Sims 4 Mod Manager
The Sims 4 Mod Manager is a program designed to make management of mods easier.
Features
• Drag and drop (supports more than one drop)
• Auto-installs mods from their archives (Zip, RAR, or 7Zip). See “Adding Mods” below.
• Does not make use of the Resource.cfg – Mods are backed up to a folder, and are copied to the “Mods” folder when enabled.
• Enable multiple mods at once
• Disable multiple mods at once
• Shows mod type – “Package” if it is a “.package” file, and “Script” if it is a “.zip” file. Also shows icons for both types.
• Supports sub-folder categorization (only supports 1 level)
Version Change Log
2.2.0:
• Added support for 7zip archives.
• Changed to use 7zip libraries for extraction of all supported archive formats.
• Download now comes in the form of an installer.
• Any zip archives contained within an archive will be extracted and discerned as a script mod.
• Small internal chages/optimizations.
2.1.0:
• Mod manager now auto-installs mods from their archives (.rar or .zip). Scroll down for more info.
• Fixed issues with French computers.
• Small internal changes
2.0.1: (Optional Patch)
• Fixed configuration related startup error
2.0.0:
• Re-coded and re-built from the ground up.
• Implemented re-sizing of window, and saving position of the window on screen.
• Added “New Tab” containing various features that will open in different tabs, and also contains an RSS feed from http://raxdiam.com/
• Added icons to mod types in the mod manager tab.
• Added tool tip showing file information for individual mod items in the mod manager tab.
• Added option to add a category in the mod manager tab.
• Added option to remove a category in the mod manager tab.
• Added ability to rename mods without renaming the files themselves.
• Added a settings tab.
• Added a screenshot viewer tab.
• Added a Resource.cfg file editor tab.
• Added log file for error reporting.
• Removed “Available Mods” idea.
• Changes to UI.

1.3.1:
• Fixed error upon removing a mod that is in a sub-folder
• Fixed error upon removing every mod on the list
• Fixed mod counter issue
1.3.0:
• Small changes to UI
• Added item grouping. – Groups are folders, with items under them as mods.
• Tweaked how mods are added to adapt to how mods are now displayed.
• Tweaked some other parts of code to adapt to how mods are now displayed.
• The “About” tab is now no longer permanent and can be opened by pressing the gear icon.
• Added “TS4MM Folder” to context menu – Opens “Mods” folder for TS4MM.
• Added/Changed “Official Folder” to context menu – Opens “Mods” folder for the game.
1.2.1:
• Small internal changes
• Added “Open Mods Folder” to context menu Zumba workout dvd set free download.
1.2.0:
• Fixed startup error – TS4MM will auto-detect the Mods folder no matter what language you’re using
• Added manual Mods folder selection if auto-detection fails
• Mods folder path is saved in “config.ini” within TS4MM’s documents folder
• Fixed drag & drop problems
• Can now add multiple mods in an instance
• Added an update notifier
• TS4MM can now detect mods in sub-folders – the limit of detection is 1 sub-folder in the Mods folder
• Resized tabs to conserve space
1.1.0:
• Added context menu to mod list
• Added donate button
• Minor changes in code
1.0.0:
• Release
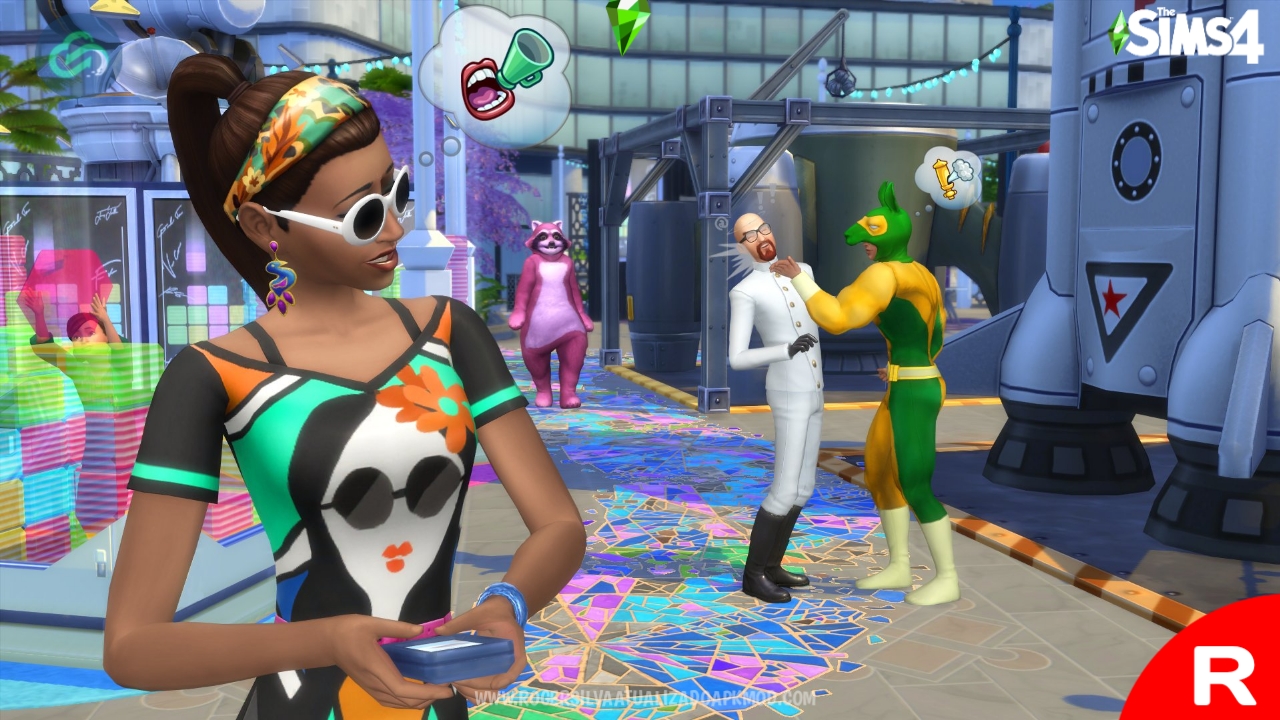
Adding Mods
With previous versions, installing package mods required you to
first extract the “.package” files somewhere, and then add them with the manager.
In the current version of TS4MM, that step is removed. If the package mod or mods
that you have downloaded are contained in a “.zip”, “.rar”, or “.7z” archive,
you can simply drag them in to the manager, or add them with the button,
and the manager will automatically extract any “.package” files in the archive into your Mods folder.
You do not have to worry about whether or not the mod you download is a script mod.
The manager will discern the difference by looking at the contents of the archive,
and if it is a script mod, it will copy it to your Mods folder.
Hotkeys
Applies only to the mod manager tab.
Action | |
|---|---|
| Ctrl + A | Add mod(s) |
| Delete | Remove selected mod(s) |
| Ctrl + R | Refresh mod list |
| Ctrl + E | Enable selected mod(s) |
| Ctrl + D | Disable selected mod(s) |
| Ctrl + Shift + R | Rename mod |
| Ctrl + Shift + A | Select all mods |
Unzip and extract anywhere, then double-click “TS4MM_<version>-Setup.exe” and follow the steps for installation.
After it’s installed, simply double-click the icon on your desktop named “TS4 Mod Manager”.
Requires .NET Framework 4 or higher.
Additional Credits:
Thrahistan – For creating the first mod manager, and the inspiration for this one.
—————————
Sims 4 Resource.cfg Edit
Download
The Sims 4 Mod Manager
68fb4563ea5f8fc6d5bf9617f59fe4fa.html
Version: 2.2.0
The Sims 4 Mod Manager
License: Freeware Date: June 16, 2015
68fb4563ea5f8fc6d5bf9617f59fe4fa.html
Version: 2.2.0
The Sims 4 Mod Manager
| License: | Freeware |
| Date: | June 16, 2015 |