Turn On Design Mode In Word
- Enable Design Mode In Word
- Turn On Design Mode In Word Doc
- How To Turn On Design Mode In Word 2016
- Turn On Design Mode In Word Document
- Turn On Design Mode In Word Documents
- Turn On Design Mode In Word Form
To change the wording or formatting of the control's placeholder text: Turn on 'Design Mode'. Highlight the placeholder text and make formatting adjustments as desired. Turn OFF 'Design Mode'.
- You can also set the display mode for a content control by using the Word 2013 object model (discussed later in New Word 2013 content control object model members). The default rendering for content controls in Word 2013 is to preserve the look of content controls as they appear in Word 2007 and Word 2010; that is, as a bounding box.
- To turn on the Typography group in the Ribbon, choose Word→Preferences and then click the Ribbon button. In the Customize area, select the Typography option. You can now find this group on the Home tab of the Ribbon. Office 2011 has improved support for typography.
- Next, insert a Check Box. Enter a survey question. Press the Tab key (or press Return) to enter the optional answers. Type in three or four options. Select the Developer tab.
- In the Developer tab, click on “Design Mode”. The design mode will fill the suitable data (Form Options) to be selected as a choice by the user. Step 10: For the Check Box Content Control, right click on the middle of the icon and click on “Properties”.
Note
Office 365 ProPlus is being renamed to Microsoft 365 Apps for enterprise. For more information about this change, read this blog post.
Symptoms
When you open a Microsoft Office Word 2010 or Word 2007 document that contains a picture or an object, the picture or the object may not appear. This issue may occur in a document that contains a picture, a graphic image, an AutoShape object, or another object.
Note
This issue may also occur in later versions of Word.
Cause
This issue occurs if you are using a Wrapping style option other than the In line with text option with the picture or with the object. And, one of the following conditions is true:
- You are viewing the Word document in Draft view or in Outline view.
- The Show drawings and text boxes on screen option is turned off.
- The Print drawings created in Word option turned off.
- The Use draft quality option is turned on.
If you are using the In line with text option with the picture or with the object, this issue may occur if the Picture Placeholders option is turned on.
This issue may also occur if you are experiencing an issue with the video driver.
Workaround
You are using a Wrapping style option other than the 'In line with text' option
If you are using a Wrapping style option other than the In line with text option, use one of the following workarounds.
Use the 'In line with text' Wrapping style option
To change the Wrapping style option for a picture or for an object to In line with text, follow these steps, as appropriate for your version of Word.
Word 2007
- Click the picture or the object.
- On the Format tab, click Text Wrapping in the Arrange group.
- Click In line with text.
Word 2010
- Click the picture or the object.
- On the Format tab, click Text Wrapping in the Arrange group.
- Click In line with text.
When you use the In line with text option, the picture or the object will be displayed in any view.
If you want to use a Wrapping style option other than the In line with text option, use one of the following workarounds.
Change the view
This issue may occur if you are viewing the document in Draft view or in Outline view. To work around this issue, view the document in one of the following views:
- Print Layout
- Full Screen Reading
- Web Layout
- Print Preview for Word 2007. For
Word 2010: Click File, and then click Print.
Word 2010 and Word 2007 documents consist of separate text and drawing layers. When you use a Wrapping style option other than the In line with text option with a picture or with an object, the picture or the object is inserted into the drawing layer. Word 2010 and Word 2007 do not display the drawing layer when you view the document in Draft view or in Outline view. The drawing layer is displayed in a Word 2010 and in a Word 2007 document when you use any one of the views that are mentioned in this workaround.
Turn on the 'Show drawings and text boxes on screen' option
When you turn on the Show drawings and text boxes on screen option, you can view the picture or the object in Print Layout view or in Web Layout view. To turn on the Show drawings and text boxes on screen option, follow these steps, as appropriate for your version of Word.
Word 2007
- Click the Microsoft Office Button, and then click Word Options.
- Click Advanced.
- Under Show document content, click to select the Show drawings and text boxes on screen check box.
- Click OK.
Word 2010
- Click File, and then click Options.
- Click Advanced.
- Under Show document content, click to select the Show drawings and text boxes on screen check box.
- Click OK.
Turn on the 'Print drawings created in Word' option
When you turn on the Print drawings created in Word option, you can view the picture or the object in Print Preview. And, you can print the picture or the object. To turn on the Print drawings created in Word option, follow these steps, as appropriate for your version of Word.
Word 2007
- Click the Microsoft Office Button, and then click Word Options.
- Click Display.
- Under Printing options, click to select the Print drawings created in Word check box.
- Click OK.
Word 2010
- Click File, and then click Options.
- Click Display.
- Under Printing options, click to select the **Print drawings created in Word ** check box.
- Click OK.
Turn off the 'Use draft quality' option
When you turn off the Use draft quality option, you can view the picture or the object in Print Preview. And, you can print the picture or the object. To turn off the Use draft quality option, follow these steps, as appropriate for your version of Word.
Word 2007
- Click the Microsoft Office Button, and then click Word Options.
- Click Advanced.
- Under Print, click to clear the Use draft quality check box.
- Click OK.
Word 2010
- Click File, and then click Options.
- Click Advanced.
- Under Print, click to clear the Use draft quality check box.
- Click OK.
You are using the 'In line with text' Wrapping style option
Turn off the 'Picture Placeholders' option
When you turn off the Picture Placeholders option, you can view the picture or the object in all views. To turn off the Picture Placeholders option, follow these steps, as appropriate for your version of Word.
Note
The Picture Placeholders option does not affect pictures or objects when you use a Wrapping style option other than the In line with text option. The Picture Placeholders option affects pictures and objects when you use the In line with text option in all views except the Full Screen Reading view.
Word 2007
- Click the Microsoft Office Button, and then click Word Options.
- Click Advanced.
- Under Display document content, click to clear the Picture Placeholders check box.
- Click OK.
Enable Design Mode In Word
Word 2010
- Click File, and then click Options.
- Click Advanced.
- Under Show document content, click to clear the Show Picture Placeholders check box.
- Click OK.
Note
If the issue persists after you have tried all above workarounds, you can try to delete the picture and add it back again before you proceed the workarounds with the video driver.
You are experiencing issues with the video driver
If you experience this issue frequently, you may have an issue with the video driver settings or with the Windows Display Properties settings. If the previous workarounds do not resolve the issue, try the following workarounds.
Change the Color quality setting or the screen resolution of the current video driver
To change the color quality setting, follow these steps, as appropriate for your situation.
Windows XP
- Click Start, click Run, type desk.cpl, and then click OK.
- Click the Settings tab.
- If the Color quality setting is set to Highest (32 bit), change this setting to Medium (16 bit), and then click OK.
If you are still experiencing the issue, change the screen resolution. To do this, follow these steps:
- Click Start, click Run, type desk.cpl, and then click OK.
- Click the Settings tab.
- Under Screen resolution, move the slider to the left, and then click OK.
Windows Vista
- Click Start, click Run, type desk.cpl, and then click OK.
- If the Colors setting is set to Highest (32 bit), change this setting to Medium (16 bit), and then click OK.
If you are still experiencing the issue, change the screen resolution. To do this, follow these steps:
- Click Start, click Run, type desk.cpl, and then click OK.
- Under Resolution, move the slider to the left, and then click OK.
Windows 7
- Click Start, click Run, type desk.cpl, and then click OK.
- Click the Advanced Settings tab.
- Click Monitor.
- If Colors is set to Highest (32 bit), change this setting to Medium (16 bit), and then click OK.
If you are still experiencing the issue, change the screen resolution. To do this, follow these steps:
- Click Start, click Run, type desk.cpl, and then click OK.
- Under Resolution, click the arrow and try another resolution, and then click OK.
Change the hardware acceleration setting
Windows XP
Turn On Design Mode In Word Doc
- Click Start, click Run, type desk.cpl, and then click OK.
- On the Settings tab, click Advanced.
- Click the Troubleshoot tab.
- Move the slider to the left to reduce the hardware acceleration, and then click OK two times.
- When you are asked if you want to restart the computer, click Yes.
Windows Vista and Windows 7
- Click Start, click Run, type desk.cpl, and then click OK.
- Click Advanced Settings.
- Click the Troubleshoot.
- If your display driver allows changes, click Change Settings. Move the slider to the left to reduce the hardware acceleration, and then click OK two times.
- When you are asked if you want to restart the computer, click Yes.
Obtain an updated video card
If the workarounds that are described in this section help resolve this issue, contact your computer manufacturer for updated video drivers. If you have already upgraded your video card, contact the video card's manufacturer.
Where is Design View in Microsoft Access 2007, 2010, 2013, 2016, 2019 and 365?
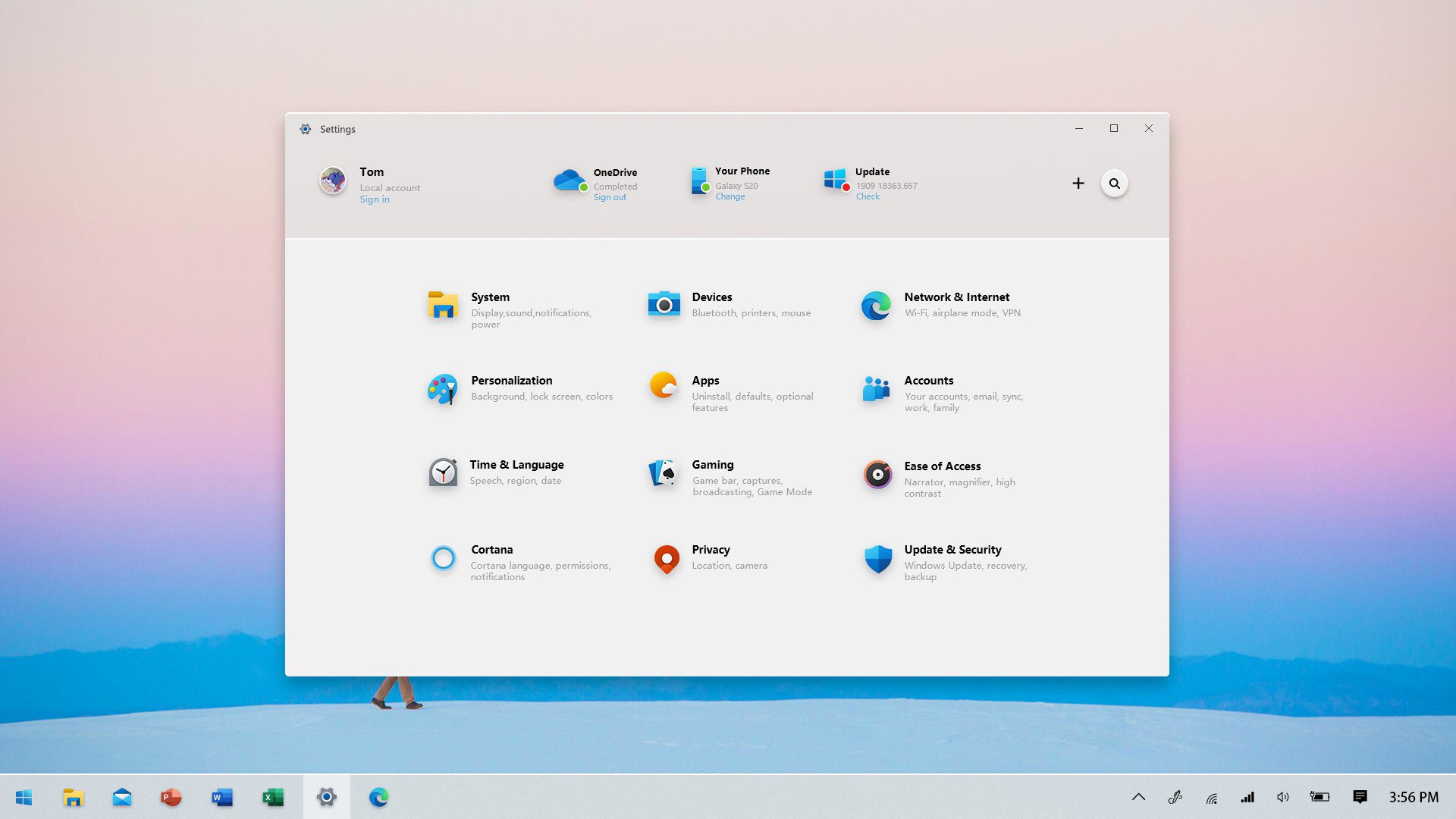
How to Bring Back Classic Menus and Toolbars to Office 2007, 2010, 2013, 2016, 2019 and 365? |
Used way to get into Design View if you have Classic Menu for Office
In Access 2003, it is very easy and convenient to change into Design View. Classic Menu for Office is designed to bring back the interface of Microsoft Office 2003. So you can get into Design View with your used method that you did in Access 2003 if you have Classic Menu.
Method A: Get into Design View from toolbar if you have Classic Menu for OfficeHow To Turn On Design Mode In Word 2016
Just click the Design View button in the classic style toolbar, the Access interface will be shown in Design View.
Figure 1: Design View button in toolbar
Turn On Design Mode In Word Document
Method B: Get into Design View from menus if you have Classic Menu for OfficeJust click the Design View item under the View drop down menu in main menu, the interface will be transferred into Design View.
Figure 2: Design View command in Classic Menu
Get into Design View from Ribbon if you do not have Classic Menu for Office
Method C: Click the Design View button in the status bar, the Access will be displayed in Design View.
Method D: Under the Home tab, click the Design View button in View group, then the Access will be displayed in Design View.
Figure 3: Design View in status bar and Home tab
Method E: Get into Design View with right-clicking the table name in the left window and selecting Design View from the popup menu.
Turn On Design Mode In Word Documents
Figure 4: Design View in right-clicking menu
Turn On Design Mode In Word Form
Method F: Under the Filed tab in Access 2010 (Datasheet tab in Access 2007), click the Design View button in View group, and then the Access will be displayed in Design View.
Classic Menu for Office
Frustrated by endless searches for commands on the ribbon interface of Access? The Classic Menu for Office brings back the familiar menus and toolbars to Microsoft Access 2007, 2010, 2013, 2016, 2019 and 365. The classic view allows you to work with Office 2010/2013/2016 as if it were Office 2003/2002/2000.
- All new features and commands for Access 2007, 2010, 2013, 2016, 2019 and 365 have been added to the menus and toolbars.
- You can still enjoy many features of Access 2003 that have been removed from Access 2007, 2010, 2013, 2016, 2019 and 365.
- You won't need any training or tutorials after upgrading to Microsoft Access 2007, 2010 or 2013.
Classic Menu for OfficeIt includes Classic Menu for Word, Excel, PowerPoint, Access, Outlook, Publisher, InfoPath, Visio and Project 2010, 2013, 2016, 2019 and 365. |
Classic Menu for Office 2007It includes Classic Menu for Word, Excel, PowerPoint, Access and Outlook 2007. |