Use F Keys For Minecraft On
Chances are good you’ve noticed the row of numbered keys across the top of your computer keyboard that all have an “f” in front of them. But they may not get much use. If you’re using a laptop, they might even share space with other options, such as your Wi-Fi switch or your mute button.
Use F Keys For Minecraft On Windows
- F3 + P - Don't Pause game when Minecraft is not active window. Common keys: F1 - Hide GUI - (Will also hide vignette darkening effect in dark areas, can be useful at night) F3 - Debug Info. Shift+F3 - Display Full Debug Info, including Pie-Chart break down of memory usage. F5 - Third Person (On second press, Third-Person facing backwards) F8.
- Run Command ( PS4 only) D-Pad (right) Minecraft Windows 10 Edition. Minecraft Windows 10 Edition is a version of the game that runs only on a Windows 10 computer. Therefore, you would use your keyboard and mouse to navigate through the game. Here are the game controls to play Minecraft Windows 10 Edition: PC Keyboard and Mouse.
- Jun 12, 2021 Once you find it, press the Fn Key + Function Lock key simultaneously to enable or disable the standard F1, F2, F12 keys. You can now use the functions keys without pressing the Fn key.
Maybe you know the purpose of one or two of them, or perhaps you simply try to avoid them because you have no clue what they do. However, learning the uses for these function keys can help you become even more efficient. Check out this comprehensive list of functions so you can stop neglecting those little f keys.

F1
Windows users can press this key to access the Help Menu or support page related to the current open page. For example, if you are currently viewing the desktop and press F1, Windows Help and Support opens. When using an MS Office application, the Help dialog opens. If you are browsing on Google Chrome, F1 opens the Google Support page.
How to use the F keys in minecraft on mac.You hold fn down and so hold F1, F2, F3, F4, F5 down (one of them) after that you release the keys.
On a Mac, F1 reduces the screen’s brightness.
F2
Windows users can press this key instead of right-clicking an item and choosing “Rename.” Click on a file, folder or other object on your desktop or in any folder and press F2 to highlight the current name. Type in the new name and press “Enter.”
F2 increases the screen’s brightness on a Mac computer.
F3
Press this key on a Windows PC to open the Find dialog for the current view. For instance, if you are viewing the desktop, the File Search window opens. On a browser, the Find on Page box appears.
On a Mac, F3 activates Expose view, which gives you a glimpse of everything currently running.
F4
It doesn’t do much on its own (aside from opening the address bar in Internet Explorer or Windows Explorer), but with some simple combos, it can be quite useful. For example, Ctrl-F4 will close the current document and Alt-F4 closes the current application.
F4 on a Mac gives you dashboard access to business, communication and Internet widgets.
F5
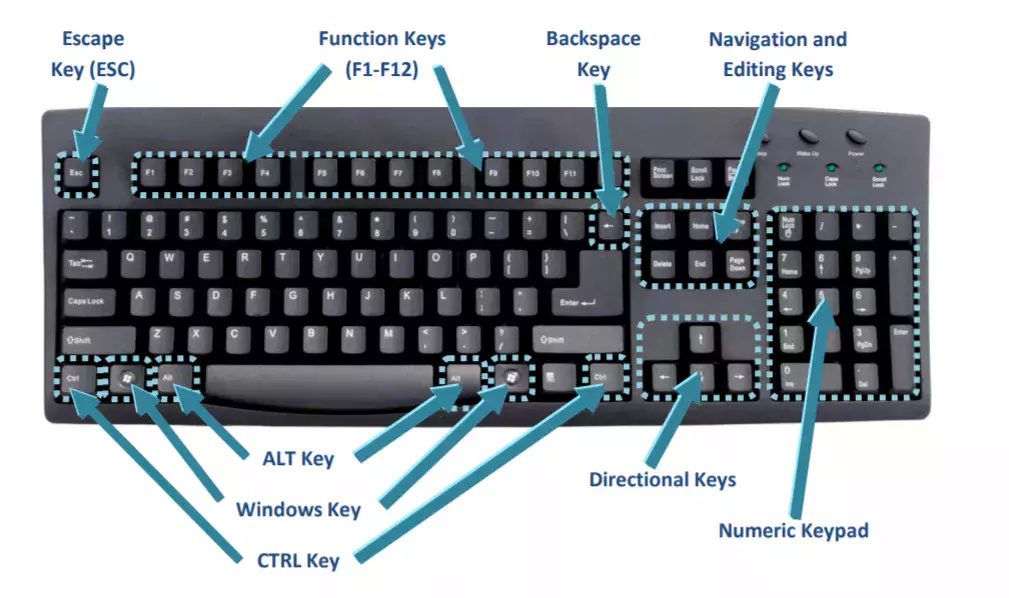
You can refresh a page in Windows by pressing the F5 key. F5 in most MS Office programs brings up the Go To dialog. In PowerPoint, the key can be used to start slideshows.
F5 is unassigned on Macs.
F6
Cycle the cursor through various points on a page, panes or frames using F6 in Windows. Shift-F6 does the same thing, but in reverse.
F6 has no assigned function on Mac computers.
F7
In most windows and applications, F7 has no function. However, if you are working in Microsoft Word or some other Office programs, this handy shortcut runs the Spelling and Grammar Check. Shift-F7 opens the thesaurus with synonyms for the selected word.
On Macs, F7 can be used to rewind media content.
F8
If your computer is having issues, tapping F8 repeatedly while the machine reboots brings up the Recovery screen so you can access Safe Mode, provided you have a Windows 7 or earlier operating system. F8 will also extend text selection in Word.
On Mac OS 10.3 or later, F8 displays a thumbnail for all current workspaces.
F9
While it has no essential Windows function, F9 will refresh fields in Word and prompt Outlook to send and receive messages.
If you are running Mac OS X, you can open Mission Control by pressing the F9 key.
F10
On a Windows computer F10 activates the menu bar or ribbon of the open application. Shift-F10 brings up the right-click menu.
On Mac 10.3 OS or later, F10 displays all open windows for the active application.
F11
You can switch to full-screen mode in browser windows by pressing F11 on a PC. Pressing the key a second time lets you escape this mode.
Press F11 on a Mac running OS 10.4 or later to hide all open windows and display the desktop.
F12
F12 will open the “Save As” window in MS Office programs. Ctrl-F12 brings up the “Open” window and Shift-F12 saves an existing document.
On a machine running Mac OS 10.4 or later, you can use F12 to show or hide the dashboard.
Make It Even Easier

Mac users can configure the top row of keys to work as standard function keys without holding the Fn key. Select “System Preferences” from the Apple menu and click “Keyboard.” Choose “Use all F1, F2, etc. keys as standard function keys” on the Keyboard tab.
If you are a Windows user, look for an F Lock key. You can press this to toggle between the keys’ primary commands and the F key functions.
Use F Keys For Minecraft On Ps4
[h/t: Reader’s Digest]
Unlike Windows 10 desktop PC, every Windows laptop keyboard has special keys we know as the Function Keys or the F1, F2, …F12 keys on the top row that lead to different shortcuts to certain features or functions. But what if you don’t aren’t a frequent user of such features or functions and you just want to use them as the regular function keys? Want to use the function keys without pressing the Fn button?
There’s a whole lot of things you can do with the function keys, you can change the brightness, control the volume, control the music using the dedicated media playback keys, toggle Wi-Fi and Bluetooth connection, and so on. These keys are just fine and come handy at times, however, the function keys on your Windows 10 PC comes with a specific Fn key that temporarily gives you access to the standard Fn keys such as F1, F2, …F12 keys and disables these features.
What if you don’t want to press the double keys (F1, F2… keys along with the Fn key) to work with the actual F1, F2, …F12 keys? You can disable the special features that your laptop offers via the function key and simply gain access to the regular F1, F2, …F12 keys on Windows. However, altering the function keys on Windows 10 isn’t as easy as you see on Mac. Macs come with an easy option to use function keys without pressing fn key.
How To Use Function Keys Without Pressing Fn Key [Windows 10]
There are 2 methods that you can apply to use the function keys without pressing the Fn key on your Windows laptop.
Use F Keys For Minecraft On Laptop
1) Make Use Of The Keyboard Shotcut
This method is for those who have a Windows laptop with the Fn lock key on the keyboard. The quickest way to disable the Fn key and use the standard function keys instead of the special features, no need to enter the BIOS settings for changing it.
Use F Keys For Minecraft Online
Although this shortcut is pretty much handy, not all laptops come with the Fn lock key, notice the Fn lock icon or lock/unlock symbol on the F1, F2… keys or Esc key.
Use F Keys For Minecraft One
Once you find it, press the Fn Key + Function Lock key simultaneously to enable or disable the standard F1, F2, …F12 keys. Voila! You can now use the functions keys without pressing the Fn key.
2) Make Use Of The BIOS or UEFI Settings
Your laptop manufacturer offers you either software for disabling the function key features or you do it through the BIOS or UEFI settings. Your laptop needs to boot into the BIOS mode or UEFI settings which can be accessed before starting the Windows.
Whenever you restart your laptop or start by pressing the power button, a quick screen with a logo at the start comes by and this is where you can access the function key and the rest of the system settings.
Look for the shortcut like Press F2 or F10 for BIOS settings. The shortcut isn’t the same across the manufacturers, you may press the shortcut given to your Windows laptop.
In some cases, the shortcut can be F1, F9, or F12 too, but before pressing these keys, make sure you look at your laptop’s start screen carefully for the shortcut mentioned below. You can try for F2 if the screen doesn’t show at the start.
Once you enter the BIOS or UEFI settings, locate to the function keys option in the system configuration or advanced settings, once you find it, enable or disable the function keys as desired.
Note: Every laptop manufacturer offers its own UEFI depending on the specific laptop models. Not every laptop is the same, you may need to search a little and locate the function keys option somewhere in the BIOS or UEFI settings. Don’t change any other thing in here otherwise your laptop settings could be mess up and it may not start normally. Keep your laptop’s BIOS software up to date for the latest UEFI features.
Access UEFI From Windows Settings
For those who can’t enter your laptop’s BIOS or UEFI, you can do it from the Windows settings.
- Launch Windows Settings, click On Start Menu, and type Settings.
- Click on Update & Security from the list and head to the Recovery on the left side.
- Click on the Restart now button. Your laptop will now restart and take you to the UEFI settings.
- Click Troubleshoot option once your Windows boots in recovery mode.
- Choose Advanced Options under the Troubleshoot.
- Under Advanced Options, choose UEFI firmware Settings and click on Restart.
Your laptop will now restart and take you straight to the UEFI, now search for the function key option and disable or enable it as per your wish. There you have, two methods for disabling the Fn key or using the function keys without pressing the Fn key.
Want more? Check out Windows 10 guides, tutorials, tips, and tricks as well as for Mac. To get updates on the latest smartphones and tech, follow us on our social media profiles.
Instagram | Facebook