Vegas Pro 14.
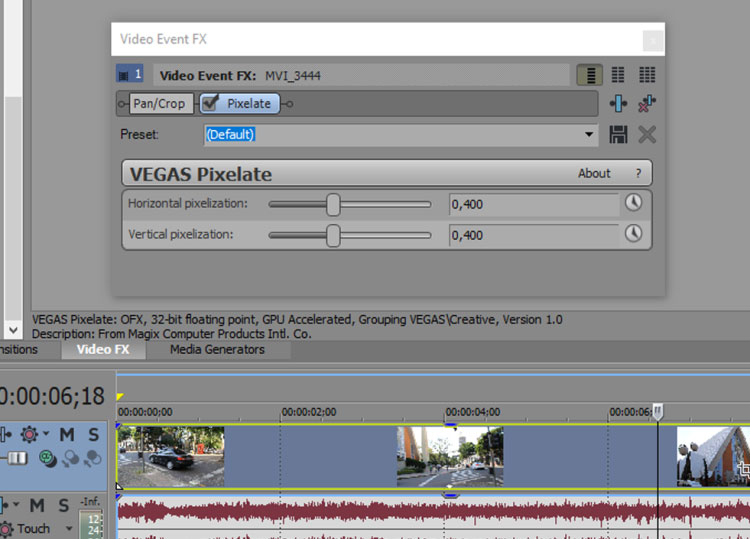
Jump to: Project File, Magnification and View, Cursor Placement,Loop Region and Time Selection, General Editing, Event Selection and Editing, RedEye Reduction, Playback,Recording and Preview, Timeline and Track List, Trimmer Shortcuts, Track Motion, Mixing Console, Miscellaneous Shortcuts, Multimedia Shortcuts, Mouse Wheel Shortcuts
Ctrl+N | Create new project |
Ctrl+Shift+N | Create new project and bypass the Project Properties dialog |
Alt+F4 | Exit Vegas Pro |
Ctrl+F4 | Close the current project |
Ctrl+O | Open existing project |
Alt+Enter | Project properties |
Ctrl+S | Save project |
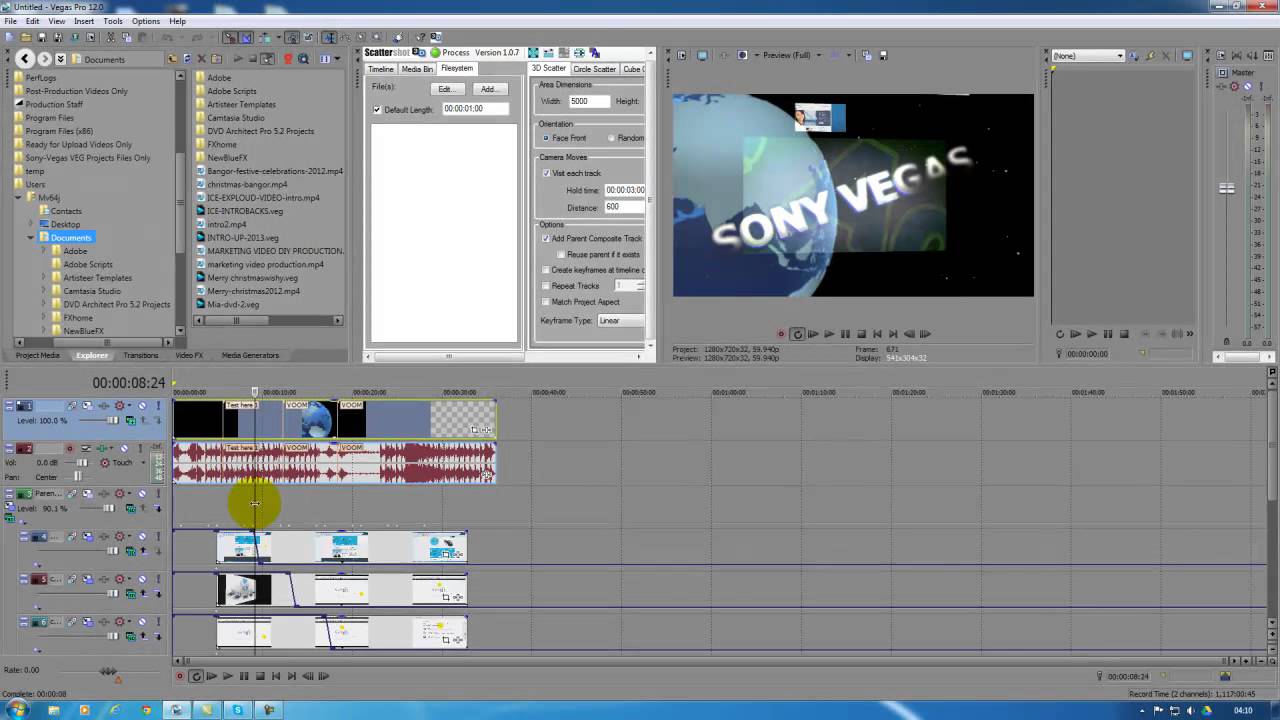
282 Shortcuts for Vegas Pro 14. Magnification and View. Show/hide event buttons (Generated Media, Event Pan/Crop, and Video FX) Show/hide event fade lengths between selected and nonselected events: Alt + D then 0.9. Ctrl + Alt + D then 0.9. Go to your steam software library and right click Vegas Pro 14, then click uninstall 5. Reinstall Vegas Pro 14 6. Now, after it is finished downloading, COPY AND PASTE THIS INTO THE BAR AT THE TOP TOP OF THE FILE EXPLORER: C: Program Files (x86) Steam steamapps common Vegas Pro 14.0 AND RUN vegas140x64.exe.
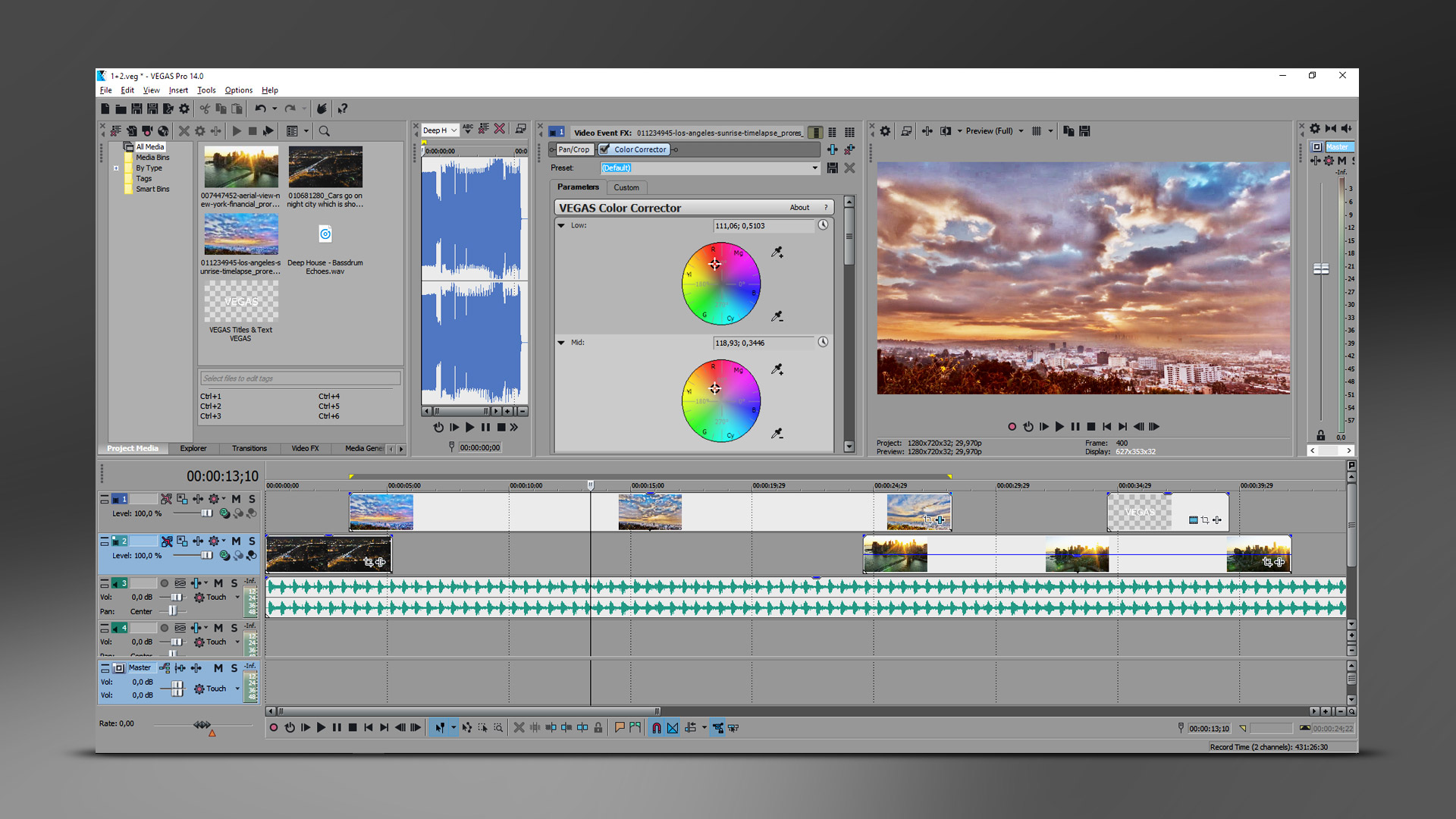
Alt+0 | Set focus to timeline |
Alt+1 | Show Explorer window |
Alt+2 | Show Trimmer window |
Alt+3 | Show Master Bus window |
Alt+4 | Show Video Preview window |
Alt+5 | Show Project Media window |
Alt+6 | Show Edit Details window |
Alt+7 | Show Transitions window |
Alt+8 | Show Video FX window |
Alt+9 | Show Media Generators window |
Ctrl+Alt+1 | Show Plug-In Manager window |
Ctrl+Alt+2 | Show Video Scopes window |
Ctrl+Alt+3 | Show Surround Panner window |
Ctrl+Alt+4 | Show Media Manager window |
Ctrl+Alt+5 | Show XDCAM Explorer window |
Ctrl+Alt+7 | Show Device Explorer window |
B | Show/hide audio bus tracks |
Ctrl+Shift+B | Show/hide video bus track |
Ctrl+Shift+K | Show/hide event media markers |
Ctrl+Shift+W | Show/hide waveforms on events in the timeline |
Ctrl+Shift+C | Show/hide event buttons (Generated Media, Event Pan/Crop, and Video FX) |
Ctrl+Shift+T | Show/hide event fade lengths between selected and nonselected events: |
Ctrl+Shift+E | Show/hide envelopes |
F6 | Show next window |
Shift+F6 | Show previous window |
Alt+Dthen0.9 | Recall window layout |
Ctrl+Alt+Dthen0.9 | Save window layout |
Alt+DthenD | Load default window layout |
Alt+DthenA | Load audio mixing window layout |
Alt+DthenC | Load color correction window layout |
Tab | Toggle focus between track list and timeline (and bus track list and timeline if bus tracks are visible) |
Alt+Shift+Up Arrow/Down Arrow | Switch focus to previous/next track or bus track |
Ctrl+Shift+Down Arrow | Decrease height of all tracks or bus tracks (depending which has focus) |
Ctrl+Shift+Up Arrow | Increase height of all tracks or bus tracks (depending which has focus) |
` | Minimize/restore track height (when restoring track height, tracks that you previously minimized are not restored—you can restore these tracks by clicking the Restore Track Height button onthe track header) |
Ctrl+` | Set track heights to default height |
F11/Alt+` | Minimize/restore the window docking area |
Ctrl+F11 | Maximize/restore the timeline vertically and horizontally |
Shift+F11 | Minimize/restore the track list |
Up Arrow/Down Arrow | Zoom in/out horizontally in small increments (if timeline has focus) |
Ctrl+Up Arrow/Down Arrow | Zoom in/out horizontally in large increments or zoom to selection (if one exists) |
Alt+Up Arrow | Zoom in time until each video thumbnail represents one frame |
Shift+Up Arrow/Down Arrow | Zoom waveforms in/out vertically (audio only) |
3. Cursor Placement,Loop Region and Time Selection
Center view around cursor | |
Ctrl+G | Go to |
Ctrl+Shift+G | Set end of time selection |
Home | Go to beginning of time selection or viewable area (if no time selection) |
End | Go to end of time selection or viewable area (if no time selection) |
Ctrl+Home | Go to beginning of project |
Ctrl+End | Go to end of project |
Shift+Q | Select loop region |
Backspace | Restore previous five time selections |
Page Up | Move left by grid marks |
Page Down | Move right by grid marks |
Left Arrow/Right Arrow | Move left/right one pixel (when Quantize to Frames is turned off) |
Ctrl+Left Arrow/Right Arrow | Move to previous/next marker |
Alt+Left Arrow/Right Arrow | Move one frame left/right |
Ctrl+Alt+Left Arrow/Right Arrow | Move left/right to event edit points (including fade edges) |
F3/F9 | Jog left/right (when not in edge-trimming mode or during playback) |
Alt+Down Arrow | Move edit cursor to playback cursor position during playback |
0.9 | Move cursor to corresponding marker or select corresponding region |
Ctrl+, | Move to previous CD track |
Ctrl+. | Move to next CD track |
, | Move to previous CD index or region |
. | Move to next CD index or region |
I/O | Set In and Out points |
Ctrl+Shift+Drag with Mouse | Create time selection while dragging on an event |
Ctrl+X | Cut selection |
Ctrl+C | Copy selection |
Ctrl+V | Paste from clipboard |
Ctrl+Shift+V | Paste insert |
Ctrl+B | Paste repeat |
Delete | Delete selection |
Ctrl+T | Trim event to selection |
Ctrl+M | Render to new track |
Ctrl+Z | Undo |
Ctrl+Shift+Z | Redo |
Shift+F5 | Rebuild audio peaks |
Ctrl+D | Switch to normal editing tool |
D | Switch to next editing tool |
Shift+D | Switch to previous editing tool |
Ctrl+Shift+D | Enable multicamera editing |
Shift+Click Events | Range select |
Ctrl+Click Events | Multiple select |
Ctrl+A | Select all |
Ctrl+Shift+A | Unselect all |
Ctrl+X | Cut selection |
Ctrl+C | Copy selection |
Ctrl+V | Paste from clipboard |
Ctrl+Shift+V | Paste insert |
Ctrl+B | Paste repeat |
Delete | Delete selection |
S | Split events at cursor |
Ctrl+T | Trim/crop selected events |
Ctrl+[ | Move cursor to edge of previous selected event |
Alt+[ | Trim the start of the selected event to the cursor position |
Ctrl+Shift+[ | Time select previous selected event |
Ctrl+] | Move cursor to edge of next selected event |
Alt+] | Trim the end of the selected event to the cursor position |
Ctrl+Shift+] | Time select next selected event |
[/NumPad 7 | Enter edge-trimming mode and select event start/ move to previous event edge |
]/NumPad 9 | Enter edge-trimming mode and select event end/move to next event edge |
F3/F9 | Trim left/right (when in edge-trimming mode) |
NumPad 5 | Enter/exit expanded edit mode (or exit edge-trimming mode ) |
NumPad 1/NumPad 3 | Move or trim selected events one frame left/right |
Ctrl+NumPad 1/NumPad 3 | Time compress/stretch selected events one frame left/right |
Alt+NumPad 1/NumPad 3 | Slip trim selected events one frame left/right |
Shift+NumPad 1/Numpad 3 | L/J trim left/right by frames |
Ctrl+Alt+NumPad 1/NumPad 3 | Slide a transition or crossfade one frame left/right (trim adjacent) |
Ctrl+Alt+Shift+NumPad 1/NumPad 3 | L/J cut left/right by frames |
NumPad 4/NumPad 6 | Move or trim selected events one pixel left/right |
Ctrl+NumPad 4/NumPad 6 | Time compress/stretch selected events one pixel left/right |
Alt+NumPad 4/NumPad 6 | Slip trim selected events one pixel left/right |
Shift+NumPad 4/NumPad 6 | L/J trim left/right by pixels |
Ctrl+Alt+NumPad 4/NumPad 6 | Slide a transition or crossfade one pixel left/right (trim adjacent) |
Ctrl+Alt+Shift+NumPad 4/NumPad 6 | L/J cut left/right by pixels |
NumPad 8/NumPad 2 | Move selected events up/down one track |
Alt+Drag inside the event | Slip: move media within event without moving the event |
Alt+Drag edge of event | Slip trim: moves the media with the edge as it is trimmed |
Shift+Drag edge of event | L/J trim: ignores event grouping so you can trim audio and video events independently. |
Ctrl+Alt+Drag edge of event | Trim adjacent: trims selected event and adjacent event simultaneously |
Ctrl+Alt+Shift+Drag edge of event | Trim adjacent while ignoring event grouping for fast L and J cuts. |
Alt+Shift+Drag event | Slip-trim right edge of event |
Ctrl+Alt+Shift+Click or Drag event | Event split or split/trim |
Ctrl+Alt+Drag middle of event | Slide: trims both ends of event simultaneously |
Ctrl+Alt+Drag over a crossfade | Slide crossfade: moves crossfade |
Ctrl+Drag edge of event | Stretch (compress) the media in the event while trimming |
Ctrl+= | Raise pitch one cent |
Shift+= | Raise pitch one octave |
- | Lower pitch one semitone |
Ctrl+- | Lower pitch one cent |
Shift+- | Lower pitch one octave |
Ctrl+Shift+= | Reset pitch |
T | Select next take |
Shift+T | Select previous take |
NumPad //NumPad */NumPad - | Convert cut to transition |
Ctrl+NumPad / | Convert transition to cut |
Ctrl+E | Open in audio editor |
Right Arrow/Left Arrow | Scroll Left/Right(Press Shift to scroll quickly) |
Up Arrow/Down Arrow | Scroll Up/Down(Press Shift to scroll quickly) |
Page Up/Page Down | Jump to top/bottom of image |
Home/End | Jump to left/right edge of image |
Jump to horizontal center of image | |
Shift+ | Jump to vertical center of image |
C | Jump to horizontal and vertical center of image |
Ctrl+Alt+R | Arm track for record |
Ctrl+Alt+Shift+R | Arm for record and set recording path |
Ctrl+R | Record |
Q | Looped playback |
Shift+Spacebar | Play from start |
Spacebar | Start playback |
Ctrl+Spacebar | Play from any window |
Enter | Play/pause |
Spacebar/Esc | Stop playback |
Ctrl+Home | Go to start of project |
Ctrl+End | Go to end of project |
Alt+Left Arrow | Mahabharat 2013 tv series download torrent. Go to previous frame |
Alt+Right Arrow | Go to next frame |
Ctrl+Shift+F12 | Dim (attenuate) master bus output |
NumPad 0 | Preview cursor position. |
J/K/L | Scrub playback |
Shift+M | Selectively prerender video |
Ctrl+Shift+M | Preview in player |
Shift+B | Build dynamic RAM preview |
Alt+Shift+4 | Toggle external monitor preview |
F7 | Generate MIDI timecode |
Shift+F7 | Generate MIDI clock |
Ctrl+F7 | Trigger from MIDI timecode |
Ctrl+Shift+D | Enable multicamera editing |
Ctrl+1.9 | Choose multicamera take with crossfade |
Ctrl+Q | Insert new audio track |
Ctrl+Shift+Q | Insert new video track |
Ctrl+Left Arrow/Right Arrow | Change audio track volume or video track compositing level (when focus is on track list) |
Ctrl+Shift+Left Arrow/Right Arrow | Change audio track panning or video track fade-to-color setting (when focus is on track list and automation controls are visible) |
Z | Mute selected tracks |
Shift+Z | Mute selected track and remove other tracks from mute group |
X | Solo selected tracks |
Shift+X | Solo selected track and remove other tracks from solo group |
Ctrl+Alt+Z | Mute selected track group |
Ctrl+Alt+Shift+Z | Mute selected track group and remove other track groups from the mute group |
Ctrl+Alt+X | Solo selected track group |
Ctrl+Alt+Shift+X | Solo selected track group and remove other track groups from the solo group |
Shift+Drag | Override snapping (if snapping is on) or enable snapping (if snapping is off) |
Alt+F8 | Quantize to frames |
F8 | Enable/disable snapping |
Ctrl+F8 | Snap to grid |
Shift+F8 | Snap to markers |
F | Post-edit ripple affected tracks |
Ctrl+F | Post-edit ripple affected tracks, bus tracks, markers, and regions |
Ctrl+Shift+F Cara aktivasi windows 8.1 pro build 9600. | Post-edit ripple all tracks, markers, and regions |
Ctrl+L | Auto ripple mode |
Ctrl+Shift+X | Automatic crossfades |
Ctrl+M | Render to new track |
G | Group selected events |
U | Ungroup selected events |
Ctrl+Shift+U | Ignore event grouping |
Ctrl+U | Clear group without deleting events |
Shift+G | Select all events in group |
V | Insert/show/hide track volume envelope |
Shift+V | Remove track volume envelope |
P | Insert/show/hide track panning envelope |
Shift+P | Remove track panning envelope |
E/Shift+E | Cycle through effect automation envelopes |
Ctrl+Shift+E | Show/hide envelopes |
Ctrl+Drag envelope point or segment | Adjust envelope point value in fine increments without changing the point's timeline position |
Ctrl+Alt+Drag envelope point or segment | Adjust envelope point value in normal increments without changing the point's timeline position |
Alt+Drag | Adjust envelope point's timeline position without changing its value |
C | Insert command marker |
M | Insert marker |
R | Insert region |
N | Insert CD track region |
Shift+N | Insert CD track index |
Vegas Pro 14.0 Free Download
A | Add media from cursor |
Shift+A | Add media to cursor |
T | Transfer time selection from timeline to Trimmer after cursor |
Shift+T | Transfer time selection from timeline to Trimmer before cursor |
Tab | Toggle selected stream: audio/video/both |
Ctrl+Shift+Up Arrow/Down Arrow | Toggle audio/video stream height |
H | Sort Trimmer history |
Ctrl+Shift+H | Clear Trimmer history |
Ctrl+H | Remove current media from Trimmer history |
S | Save markers/regions |
Shift+S | Toggle automatic marker/region saving |
Ctrl+E | Open in audio editor |
Ctrl+P | Show video in Video Preview window |
1.6 | Change 3D layout |
A | Lock aspect ratio |
C | Scale about center |
O | Edit in object space |
X/Y/Z | Prevent movement |
Shift+X/Shift+Y/Shift+Z | Prevent scaling |
F8 | Enable snapping |
Enable rotation |
F2 | Rename selected channel |
Ctrl+Q | Insert new audio track |
D/N/W | Cycle default/narrow/wide channel strips |
Shift+H | Hide the selected channel strip |
Shift+C | Show the Channel List pane |
Q | Show/hide all channel strips |
U | Show/hide audio bus channel strips |
A | Show/hide audio track channel strips |
E | Show/hide assignable effects channel strips |
T | Show/hide master bus channel strip |
P | Show/hide preview channel strip |
Shift+T | Show/hide fader ticks |
Shift+L | Show/hide control region labels |
F | Show/hide Faders control region |
I | Show/hide Insert FX control region |
H | Show/hide I/O control region |
M | Show/hide Meters control region |
S | Show/hide Sends control region |
F1 | Application Help |
Shift+F1 | What's this help |
Shift+F10 | Shortcut menu |
Ctrl+Drag | Make fine fader/slider adjustments |
Alt+Drag Keyframe | Change relative keyframe spacing |
Alt+Drag region tag | Move region without changing length |
Play/Pause | Play/Pause |
Shift+Play/Pause | Play from start |
Stop | Stop |
Mute | Mute track |
Shift+Mute | Mute track and remove other tracks from mute group |
Ctrl+Mute | Solo track |
Ctrl+Shift+Mute | Solo track and remove other tracks from solo group |
Ctrl+Volume Up/Down | Change audio track volume or video track compositing level (when focus is on track list) |
Shift+Volume Up/Down | Change audio track panning or video track fade-to-color setting (when focus is on track list) |
Next Track/Previous Track | Change track focus |
Wheel | Zoom in/out |
Ctrl+Wheel | Scroll vertically |
Shift+Wheel | Scroll horizontally |
Ctrl+Shift+Wheel | Move the cursor in small increments |
Ctrl+Alt+Shift+Wheel | Move the cursor by frames |
Click wheel button and move mouse | Auto-scroll |
Hover over handle and use wheel | Move fader/slider |
Ctrl+Hover over fader and use wheel | Move fader/slider in fine increments |
Created by rank17 on 6/8/2017
0 Comments for 'Vegas Pro 14'
Here At Last And Under New Ownership
The Vegas world was excited in April 2014 with the release of Vegas Pro 13 at NAB. With a typical release at NAB or IBC, everyone was waiting for an announcement in April 2015 at NAB for the next version of Vegas – but none came. This was not totally out of line so the wait came for IBC in September of 2015. However, no announcement came at that time either. Then April 2016 came around and Sony Creative Software did not even attend NAB leaving Vegas users questioning was was happening with their favorite NLE.
Vegas Pro 14.0 (64-bit) Download Free
But all was not lost! Shortly after NAB, Magix announced that it had purchased many assets from Sony Creative Software including Vegas, Sound Forge, Acid, DVD Architect, and other related packages. Beyond that, it also announced VEGAS Pro 14 would be released later in the year. The time has finally come and now VEGAS Pro 14 is here! So let’s see what’s in the new version.
On first startup, you will notice that the serial number and activation process has changed to the Magix activation process. However, activation was was very easy to complete. The new icon is a film strip stylized as an “M”. But there are only a few references to “Magix” and the product name is now “VEGAS” – all caps – and installs into a VEGAS folder.
Bug fixes were a major goal for VEGAS Pro 14 with over 25 entries in the “bug fixes” section, meaning Vegas should now be more stable than previous versions. In addition to the bug fixes, some new features have been added as well.
(click to enlarge)
A major new feature is native support for reading ProRes 422 files without needing QuickTime installed. While it will not read all MOV files natively, reading of the ProRes files I tested was very smooth. In addition, Vegas can now read and write HEVC/H265 files.Another long neglected area is external hardware support for various BlackMagic Design products including the DeckLink, Intensity, and UltraStudio lines. AJA support has also been updated.
New Smart Zoom, Smart Scale, and Smart adaptive deinterlacing helps upscaling clips for Ultra HD but requires a supported GPU. Smart Zoom lets you recrop footage and reframe shots like never before. Smart adaptive deinterlacing converts legacy interlaced sources to modern progressive assets. Smart Upscale lets you mix HD footage in your 4K project.
Several other things will simplify the editing workflow. Hover-scrub in the preview screen allows you to just move the mouse over the video frames in the trimmer to scrub the timeline. Resample is now on the Project Properties dialog so you can control the default resample and you can override the default as as event switch. Gamma calculations now keep the various 32-bit and 8-bit levels more consistent. The Velocity Envelope now goes to 1000% instead of the previous 300% limit, allowing up to 40x when combined with the Playback Rate. A new Vignette plugin has been added and VEGAS now has support for High Frame Rate video clips.Scripting is still fully functional in VEGAS Pro 14 but you will need to make some changes to remove “Sony” in various places. For text scripts, you can simply open them and notepad and make the needed changes. For compiled scripts the original author will need to make the changes. In the scripts, make the following changes:
using Sony.Vegas (or) import Sony.Vegas
now becomes
using ScriptPortal.Vegas (or) import ScriptPortal.Vegas
Search anywhere in the script for “Sony”. If it is referencing a plugin, you will need to change “Sony” to “VEGAS” at each instance.
Those are the major changes needed to update any script to work in VEGAS Pro 14. For anyone using my scripts, you can download the updated compiled scripts here:
(click to enlarge)
You can have the newer version 14 scripts installed along with the older versions of Excalibur and Montage Magic allowing you to continue using them in older versions of Vegas as well as newest VEGAS Pro 14.

With the many bug fixes and the interest in what people want added to VEGAS, it appears Magix is headed in the right direction with VEGAS. I’m looking forward to a bright future with Vegas.