Outlook Attachments Warning
Microsoft issued a stern warning to Outlook users to be vigilant against any requests that purportedly come from a superior in your company. There is a new Business Email Compromise scam (BEC. To either add, or remove file types for the Attachment Security Warning, follow these steps: Click Start, click Run, type regedit, and then click OK. Locate the following key: HKEYLOCALMACHINE SOFTWARE Microsoft Office 9.0 Outlook Security. If the Security key is not present, right-click the Outlook key, point to New on the shortcut menu,. I have my own outlook add-in which talks to my own server. The add-in is developed in C(Visual Studio 2015) While sending a new mail having blocked attachment type(e.g.exe,.bat) outlook gives below warning message. This item contains attachments that are potentially unsafe. When we double click an attachment in the Attachment Bar to open this attachment in Outlook, it always pops up the Opening Mail Attachment dialog box as below screenshot shown. And the Always ask before opening this type of file option in the dialog box is gray and invalid. Therefore, how could you open attachments without asking in Outlook? Outlook on the Web (what used to be called OWA) has a useful feature that checks an email you’re about to send, and if it contains words that indicate that there should be a file attached to the message, will warn you that nothing has been attached.

Original KB number: 2714439
Symptoms
When you open a Microsoft Office document that's attached to an Outlook email message, the document opens in Protected View. Additionally, the following notification is displayed at the top of the document.
Outlook 2013
Be careful - email attachments can contain viruses. Unless you need to edit, it's safer to stay in Protected View.
Outlook 2010
This file originated as an e-mail attachment and might be unsafe. Click for more details.
This problem occurs even though the email message was sent to you by another user in your organization (through Microsoft Exchange Server).
Cause
This problem occurs when the MarkInternalAsUnsafe DWORD value is set to 1 under either of the following registry keys.
HKEY_CURRENT_USERSoftwareMicrosoftOfficex.0OutlookSecurityHKEY_CURRENT_USERSoftwarePoliciesMicrosoftOfficex.0OutlookSecurity
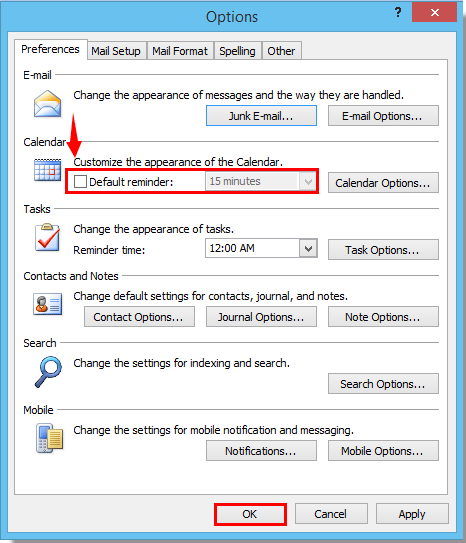
Note
The x.0 placeholder represents the version of Outlook that you're using (Outlook 2013 = 15.0, Outlook 2010 = 14.0).
Resolution
To fix this problem, use one of the following methods, as appropriate for your situation.
Important
Follow the steps in this section carefully. Serious problems might occur if you modify the registry incorrectly. Before you modify it, back up the registry for restoration in case problems occur.
Set the
MarkInternalAsUnsafevalue to 1 underHKEY_CURRENT_USERSoftwareMicrosoftOfficex.0OutlookSecurity.To update the value of
MarkInternalAsUnsafe, follow these steps:Exit Outlook.
Start Registry Editor:
- In Windows 8 or Windows 8.1, press the Windows Key+R to open a Run dialog box. Type regedit.exe, and then press OK.
- In Windows 7 and Windows Vista, select Start, type regedit in the Start Search box, and then press Enter.
- In Windows XP, select Run on the Start menu, type regedit, and then select OK.
Locate and then select the following registry subkey:
HKEY_CURRENT_USERSoftwareMicrosoftOfficex.0OutlookSecurityNote
The x.0 placeholder represents the version of Outlook that you're using (Outlook 2013 = 15.0, Outlook 2010 = 14.0).
Double-click the
MarkInternalAsUnsafeDWORD value.Change the value from 1 to 0, and select OK.
Restart Outlook.
Set
MarkInternalAsUnsafeto 1 underHKEY_CURRENT_USERSoftwarePoliciesMicrosoftOfficex.0OutlookSecurity.In this configuration, the
MarkInternalAsUnsafevalue is located under the Policies hive in the registry. Therefore, your system administrator must disable the Use Protected View for attachments from internal senders policy in the Group Policy Management Console, as follows:Start the Group Policy Management Console.
Expand the Microsoft Outlook 2013 or Microsoft Outlook 2010 node, and then select Security, per the following screenshot:
Double-click the Use Protected View for attachments received from internal senders policy.
Select Not Configured, and then select OK.
Outlook Attachments Warnings
More information
Outlook Open Attachments Without Warning
Files from the Internet and from other potentially unsafe locations may contain viruses, worms, and other kinds of malware, and these can harm your computer. To help protect your computer, files from these potentially unsafe locations are opened in Protected View. However, if the email message that contains the Office document attachment originates from within your own Exchange Server organization, the attachment will open in Protected View only if you have MarkInternalAsUnsafe set to 1 in the registry. This is not the default setting for an Office configuration. By default, Office document attachments are not opened in Protected View if the email message originates from inside your own Exchange organization.