Vpn El Capitan
We have a lot of customers who use their Mac mini as a VPN server. This works great when you need an IP address in the US, or a secure internet connection on the road, or a number of other reasons. When Apple released Lion, they changed the setup a bit. This continued in Mountain Lion and Mavericks, Yosemite, and remains the case in El Capitan. By default, El Capitan Server VPN will distribute IP addresses in the same range the Mac itself uses. This doesn’t work well in a facility like Macminicolo where each Mac mini has a static WAN IP address.
We asked Rusty Ross (@ConsultantRR) to help us put together a tutorial that will help Macminicolo customers setup their Mac minis to serve as VPNs. He’s broken it down in a few parts so be sure to take the steps that are best for your situation:
I use Dell's Netextender VPN client on my Mac almost on a daily basis. After upgrading to El Capitan from Yosemite, it no longer works. Does anyone else use Netextender? I will have to revert back to Yosemite if I can't get this fixed in the next couple of days. However when he did that, he wiped out the VPN settings that were already configured. The existing Mac VPN connection documentation i have is about 5 versions out of date. Does anyone have any kind of documentation for setting up VPN connections in El Capitan? Setting up OS X Server VPN on El Capitan A few months back I ran through using OS X Server on your Mac to set up a VPN, which allows you not only to access computers on your local network while you’re out and about, but also enables forwarding of all Internet traffic through the VPN connection. OS X EI Capitan is the twelfth major release of OS X which is now known as macOS. IKEv2 is a protocol that is used to build automatic secure connections. Well, here’s how you can configure PureVPN on EI Capitan and the above versions using IKEv2. The forticlient VPN software is borked, when using split horizon, since OSX El Capitan. The problem is that DNS requests are sent out on the normal primary interface to the DNS of the VPN tunnel. How do we get the DNS requests to be sent out over the correct interface (i.e.
PART I: VLAN and DNS
PART II: Internet Routing (OPTIONAL)
PART III: VPN
PART IV: Client Setup
If you are simply looking to enable VPN service on your OS X Server for secure connection(s) between your server and client(s), you can skip PART II. That’s right: you can jump straight from PART I to PART III. The procedures discussed in PART II are intended for those who are looking to route internet traffic from their VPN clients over the VPN and out to the internet via their server’s public internet connection at Macminicolo.
Also, it should be mentioned that server administration (particularly at the command line level) can be tricky. If you do proceed beyond this point, which shall be exclusively at your own risk, then please proceed carefully, and as always, don’t ever proceed without a backup of your server and other irreplaceable data.
Still here? Okay, let’s get started.
PART I: VLAN and DNS
First, let’s set up a VLAN.
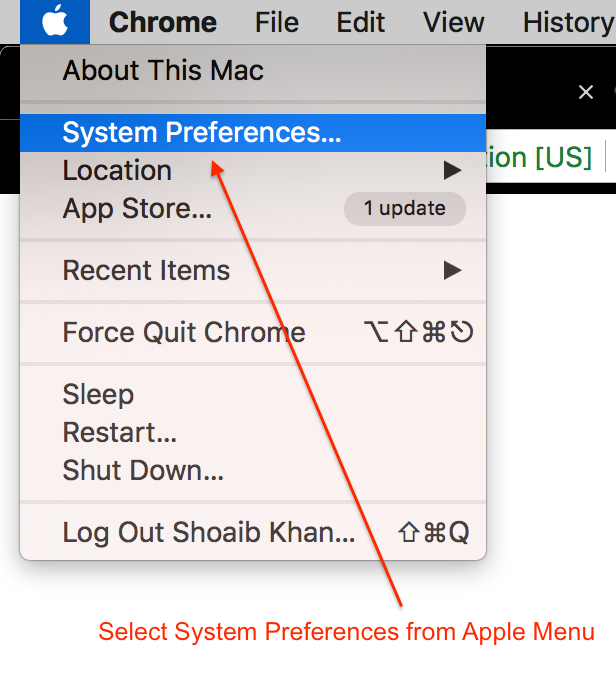 In System Preferences, go to Network, and choose “Manage Virtual Interfaces…”
In System Preferences, go to Network, and choose “Manage Virtual Interfaces…”Then choose “New VLAN…”
Let’s just name our VLAN something like “LAN”, and all other defaults here should be fine:
After pressing “Create”, you’ll see this:
After pressing “Done”, you’ll be able to enter network info for your new VLAN. Make sure to choose “Manually” for “Configure IPv4”, and set the IP Address, Subnet Mask, and Router as shown below.
(Advanced: We’ll be using a 10.0.0.1 private IP for the server and 10.0.0.0/24 private network in this walkthrough, but note that the technique documented here will work with any private IP addressing scheme. To accomplish that, you’d substitute that alternate network info here, as well as a few other places further along in this walkthrough.)
After pressing “Apply”, you should see an something like this, indicating that your newly-created VLAN is active:
Nice work. Now, let’s get basic DNS up and running. Launch Server.app, and click on the “DNS” section of the sidebar, under “Advanced”:
All DNS defaults in Server.app should be fine, so let’s switch DNS service on:
Great. Now, once again, if you are NOT interested in routing public internet traffic from your VPN client(s) over the VPN and out to the internet via your server’s public internet connection at Macminicolo, you should SKIP from here to PART III.
PART II: Internet Routing (OPTIONAL)
So far, so good. Now things get a little trickier, as we need to dive into the command line a bit to get NAT and routing set up. First, we’ll need to edit two privileged text files, so we are going use a command line text editor called nano. Breathe easy, we've got each other's backs here, and we will take this step by step.
As we proceed, it is important to remember that in the command line, typos aren't the least bit welcome, and also, uppercase/lowercase needs to match exactly, so it is extremely important to enter text into Terminal.app exactly as it is described here.
One additional (but important!) point: The quotation marks used here in terminal commands are 'straight' quotes. Some web browsers and text editors may automatically convert these marks to smart (curly) quotes, particularly when copying and pasting. It's important to use straight quotes when entering the commands from this tutorial in Terminal.app.
Okay? Let's forge ahead.
Launch Terminal.app:
Inside the terminal window that appears, enter the following command (as a single line), and press return:
sudo nano /etc/pf.anchors/com.apple
You’ll be prompted for your password, and if you’ve not used sudo on this Mac in the past, you may see a warning about using sudo, which is fine. Enter your password (you wont see the cursor move while you type your password) and press return:
Upon doing this, you should expect to see the following text file open inside of nano, our friendly command line text editor:
Okay, we are now going to add three custom lines to this document. Red arrows in the picture below indicate where these lines should go. To move the cursor into the correct place to add these lines, simply use the arrow keys on your keyboard.
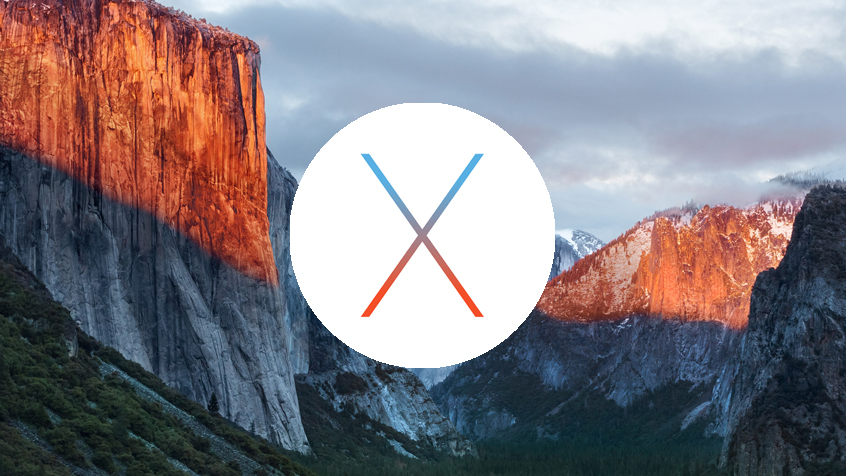 The three lines you’ll be adding are:
The three lines you’ll be adding are:
nat-anchor '100.customNATRules/*'
rdr-anchor '100.customNATRules/*'
load anchor '100.customNATRules' from '/etc/pf.anchors/customNATRules'
Great. Now we need to tell nano to save the changes you made to this text file. This will be a three step process, and we'll take it one step at a time.
First you'll press the “control” key and the “X” key simultaneously (that's right, “control-X”) to tell nano you are done editing. Upon doing so, you will see this:
Now press the “Y” key to let nano know that, yes indeed, you do want to save changes:
And finally, nano is already suggesting the proper location to save the file you edited, so simply press return to accept its suggestion:
Well done! You are back where you started, having edited a text file in nano.
Since you are now a nano expert, let's use it once more, this time to create an entirely new text file. Start nano up again as follows:
sudo nano /etc/pf.anchors/customNATRules
Upon entering the command above and pressing return, you will be reunited with your friend nano, now editing a new text file which, thus far, contains no text:
We are simply going to add two lines of text here:
nat on en0 from 10.0.0.0/24 to any -> (en0)
pass from {lo0, 10.0.0.0/24} to any keep state
(Advanced: If you are using private IP addressing other than 10.0.0.0/24, you should customize these two lines to match your chosen network.)
And now that these two lines have been added, well, you know the drill, the old three-step save: “control-X”, then “Y”, and then press return.
Again, that's “control-X”:
Then “Y”:
And then press return:

Excellent. Though nano has served us well, we won't need to use it again during this tutorial.
Now, just a couple more commands in Terminal.app, and we’ll be done with the command line altogether.
Enter this command (as a single line) into your Terminal.app window and press return:
sudo launchctl load -w /System/Library/LaunchDaemons/com.apple.pfctl.plist
And finally, enter this command (as a single line) into your Terminal.app window and press return:
echo 'net.inet.ip.forwarding=1' | sudo tee -a /etc/sysctl.conf

The Terminal should respond with “net.inet.ip.forwarding=1”, which is what we want.
Well done. You can now close your Terminal.app window entirely.
Okay, you have now set up NAT and routing for your private network. The last piece of the puzzle on the server will be to configure and enable VPN service.
Before you proceed, though: RESTART your server now. (We’ll wait…)
Now that you have restarted your server, let’s continue.
PART III: VPN
Whether or not you have just completed Part II or skipped to this point straight from Part I, rest assured that everyone is welcome here in Part III.
First, open Server.app and click on the “VPN” section of the sidebar:
Several default settings here are already in place as we’d want them, so we’ll just edit a few.
Enter your Shared Secret as desired:
Vpn Mac El Capitan
Now press “Edit…” next to DNS Settings. You will likely see the Macminicolo DNS IP addresses here, which is NOT what we want in this particular place:
Instead, change this to 10.0.0.1 as follows:
(Advanced: If you are using an alternate private network, customize the above appropriately.)
Press “OK” and we’re back here:
Now press “Edit…” next to Client Addresses, and enter settings as pictured below:
(Advanced: If you are using an alternate private network, or have different needs in terms of address pool size, customize appropriately.)
Press “OK” and once again, we are back here:
...and should be all set to go. Switch the VPN service on:
Brilliant. Wait about 30 seconds for the VPN service to become fully active, and your Mac mini server should now be ready to serve VPN clients and (optionally, if you completed Part II) route their public internet traffic over its connection.
PART IV: Client Setup
Now that your server’s VPN is configured, enabled, and (optionally) ready to route public internet traffic for its clients, you may want a little guidance on how best to configure a client.
El Capitan Vpn Issues
Let’s set up an El Capitan client as an example.In System Preferences, go to Network, and press the “+” in the lower-lefthand corner:
Free Vpn For El Capitan
Choose “VPN”, make sure you are using “L2TP over IPSec”, and give your service a name:
Vpn Enabler El Capitan
Press “Create”, and then make sure your new VPN is selected in the sidebar on the left, so you can edit its details on the right:
As shown above, enter the IP address or DNS name for your server in the “Server Address” field. In the “Account Name” field, enter the username for the account on the server that you want to use to log in from the client.
Press “Authentication Settings…” and you’ll see this:
Enter the Password for the account you just specified, and the Shared Secret exactly as you set it up on the server.
Press “OK”, and you are back to:
Now press “Advanced…” and you should see this panel:
If you chose to complete optional “Part II: Internet Routing” section earlier:
Then you should check the option to “Send all traffic over VPN connection” so that your client will, um, send all its traffic (including public internet-bound traffic) over the VPN when the VPN connection is active.
Otherwise, if you skipped the optional “Part II: Internet Routing” section, make sure to un-check “Send all traffic over VPN connection” (unlike the picture above).
Press “OK”, and you are back to:
Press “Apply” to save changes.
And now your client should be ready to connect to your server’s VPN.
Just press “Connect” when you want make this happen.
Well done.
As I mentioned, this tutorial came from Rusty Ross (@ConsultantRR), a great hands-on consultant that works with a bunch of happy MMC customers on a wide range of topics, including setup, migration, troubleshooting, maintenance, networking, strategic planning, and creative thinking. He’s available for a quick-fix, a specific project, or a longer-term relationship. If you have questions, you can find us on Twitter @macminicolo. And if you’re looking for somewhere safe and connected to place a VPN server, check out our prices to host a Mac mini with us.